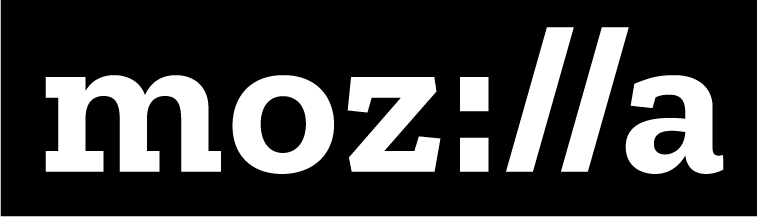Make Friends With Your Browser
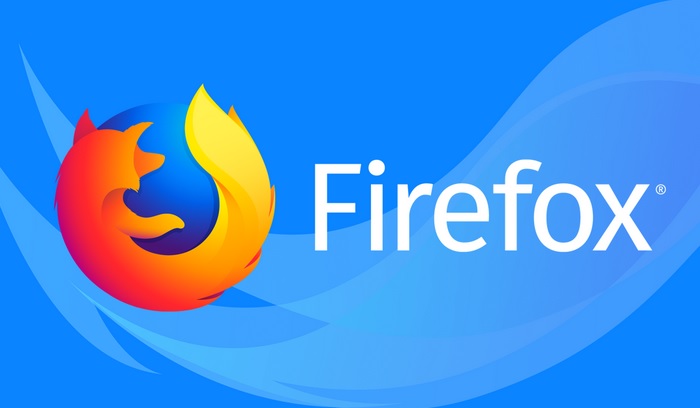
Description
An internet browser, also known as a web browser or simply a browser, is a software program that you use to access the internet and view web pages on your computer. You can think of your browser as your gateway to the internet. Learners will reflect on the tools they use to navigate a website and build on their existing knowledge.
Learning Objectives
- Describe the difference between a web browser and a search engine
- Locate principal tools of a web browser
- Label parts of a web page
- Navigate a website
Time Required
30-45 minutes depending on group size
Audience
Can be tailored for audiences from 13 up; with varying levels of experience with the web.
Materials
- Sticky notes
- Paper and pencil
- Laptop with internet connection
Web Literacy Skills
- Navigate
- Synthesize
21st Century Skills
- Collaboration
- Communication
Earning Digital Badges
Digital badges capture the evidence and are the demonstration knowledge and achievement. Each Core Activity encompasses multiple web literacy skills. Completion of all Core Activities will enable anyone to earn all the web literacy and 21C skills badges. Thus, we encourage you to complete all the Core Activities, and earn badges to capture what you’ve learned. Digitalme is offering web literacy badges through the Open Badges Academy.
Enter the World Wide Web
Part I
[10 min]
- Connect to prior knowledge by asking learners:
- What is the difference between a web browser and a search engine?
- What are the names of popular web browsers?
- What is the most popular search engine?
- Clarify any misconceptions
- A browser is a free software program that displays websites and allows users to access various websites and web pages on the Internet. You can download any browser you wish. When you buy a computer, it typically has one browser already downloaded so you can immediately access the Internet. Think of the web browser as the doorway into the Internet.
- A search engine, such as Google, Yahoo, and Bing are also software programs that searches for particular document when specific words are entered. When a user types keywords into a search box, the search engine uses algorithms to display results that match that search.
- Search and explore
- Ask learners to open one of the web browsers on their computer. It will be much easier for all learners to open the same web browser as names and options differ slightly among browsers. This lesson is based on the Firefox browser.
- Explain that when they open a browser, they land on that browser’s homepage, which is a web page. Users can select the homepage of their web browsers.
- Ask learners to hover over the icons on the top of the screen (the toolbar) and write down the words that appear on sticky notes. They can also click and see what the function is. They should find:
- Open a new tab
- Close tab
- Go back one page
- Go forward one page
- Reload
- Start/home page
- Show history
- Open menu
- Search or enter address
- Search
- Scroll bar
- Ask learners to categorize the tools. Which tools allow the user to navigate the page? Which tools relate to searching for a website?
- Ask learners to open and close new tabs. Elicit reasons for keeping several tabs open. The point is to eliminate confusion between closing the browser and closing a webpage. You may want to revisit this point after learners have several different web pages open.
- Learners may want to write down the words from their sticky notes and draw the icon next to each word or sketch the homepage of the browser and fill in the tools.
Online Activity: Enter the World Wide Web
Part II
[15mins]
- Learners will practice navigating a website in preparation for the search activity: Web Detective.
- Ask learners when to use a search engine and when we don’t. (If we know the exact web address, we don’t need to do a search).
- Choose a web site relevant to your learners and ask them to type the URL into the address bar.
- Discuss the different extensions and elicit what they tell us about the kind of business or organization: .com, .org, .edu, .gov, .net. * You can also talk about http, https, and www as part of the URL (Uniform Resource Locator) or web address. Website typically contain a collection of web pages.
- Ask learners to name what they see on the web page: i.e. media, text, titles, navigation tools, or links to other pages. Elicit how they identify a link to another page or resource. Show them an image of a hand cursor.
- Ask learners if they have ever been on a webpage, have clicked links to other pages and then could not get back to where they wanted to be?
- Ask them to think about the navigation tools at the top of the page and discuss how to use them. (back to last page,visited, forward to reverse the action, reload for updated information and home page).
- Next ask learners to use the horizontal scroll bar on the bottom of the page and the side scroll bar to move the page up, down, left and right. (Not all web pages will have a horizontal scroll bar).
- Ask learners to close their web browser. Then give them a URL and a list of ‘treasures’ to find on that particular site. Some ideas are:
- Look at the extension of the URL. What can we deduce about the type of organization from this URL?
- Identify media on the homepage: What is the name and content?
- Go to the X page and list 3 pieces of information on this page
- What web browser are you using?
Reflection and Review
[5 mins]
- Facilitator asks learners: how does what you learned today change how you think about web searches, and search results?
Learning Experience Reflection
[5 mins]
- What did you like about this activity?
- If you might teach this activity to a particular audience, what might you change about the process, structure, or content to better meet the needs of that audience?
Feedback on Core Curriculum
- Tell us how and where you’re using the curriculum and what you’ve learned and what you might change.